Sunday, 24 March 2013
Variation in Assessment Dates
Week 7
assessment falls on a statutory holiday so we will be assessing on week
8 the
9th
of April 2013
A simple Guide to the use of InDesign
Linked images
Set
up a folder in data. Place all image files to be used in your layout concept in
a folder title links in this folder.
The links folder must always be keep
together with your finished designs unless you have embedded the linked files.
Generally designers don’t embed image files they just use the low resolution
image link that programmes like InDesign or Illustrator create which
links back to the whole file. The reason for this is that once you start
embedding images the documents become enormous and any editing becomes slower
and slower the larger the document becomes. So if you don’t save the finish
design with the links folder the computer can’t find the full resolution image.
Taking this cautionary note into account if you only have one or two images in
your document you can embed them by going windows- links- embed file.
Starting out
Go
to Applications click open InDesign.
Go
file
–new document
Set the number of pages, click facing pages, set
page size, margins and columns. Go O.K.
Customizing page size
In the new documents
window click the drop down tag in
the document preset box, Go-customize set
parameters, Go – OK.
Setting bleeds in the
document dialogue box
In the new documents
window go- more options set variable
in the bleed box to 3mm leave slug
at 0mm. Go O.K
Adding and removing
pages from the document
Go windows- pages to open pages dialogue box
To add more pages in
document go-window -pages then click
the page icon at the bottom of the pages Dialogue box a new page will
automatically appear.
To remove a page
highlight the selected page in the page dialogue box and click the trash icon at the bottom of the
dialogue box
Vector functions
InDesign
has limited vector capabilities. Like Illustrator you can do a lot of stuff
with basic shapes, but the more complex drawing functions don’t exist in this
programme.
To make a vector shape
or to place colour background on a page
Select vector shape tool from the main tool
palette
Drag and drop the
shape onto the selected page
To adjust the size of the shape
highlight the shape select the free
transformation tool from the
main tool box click and push or pull the shape to constrain proportions hold
down shift key when pushing or
dragging the shape.
To add colour to the shape, go windows- colour. A colour attribute box
will appear click on the arrow head at the end of the top blue bar and
click CMYK.
A colour spectrum will appear select colour
from spectrum by clicking on the appropriate point the vector will automatically fill with colour.
You can also set the Transparency
% in this window, select Transparency and
move the opacity slider up or down
to the desired degree.
Always ensure the stroke is set to none otherwise a black or coloured
outline will be created on the vector shape
To
add text to a page
Go
windows –type –character to open type dialogue box.
Then select text icon from the main tool box drag and drop the text box over
the page composition
If you want to change the texts
attributes highlight the text with the text icon tool and change the attributes
in the type character dialogue box.
To
colour type
Highlight
text open colour dialogue box from
windows click options highlight CMYK
Select
colour from CMYK spectrum
To Place image in Page layout
Compatible Image formats TIFFS, JPEGS,
Photoshop EPS, Illustrator EPS
Prepare all images outside of InDesign
and save them in your links folder because InDesign hasn’t
got the graphic subtlety
and functionality of Illustrator .
Go
File-Place-
select image from link folder highlight
go open.
To place and compose image.
Select the Free transformation tool from the main tool palette
Size and place image in page layout.
Hold shift key down to constrain
proportions when stretching or placing an image
Image resolution
As a general guide
A high resolution scan
A4 @300 DPI approximately 18-20 MB is good for images up to A3 size
A medium resolution scan A4@ 200DPI
approximately 10 MB is good for images up to
A4 size
Setting printers
bleeds
Go-file-
print. Select marks and bleeds from
the options menu. Click all printers
marks- then print.
Monday, 18 March 2013
Subscribe to:
Comments (Atom)




.jpg)


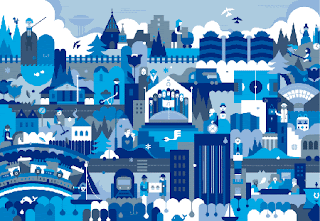






























.jpg)






.jpg)








